1. INSTALAR XAMPP
Lo principal es descargar XAMPP en su computadora, que es una versión gratuita y fácil de instalar del servidor Apache (que usó la mayoría de los hosts).
XAMPP tiene compatibilidad con los 3 sistemas operativos mas populares(Windows, Linux y OS) teniendo instaladores realmente fáciles de utilizar.
Con sólo instalar este programa tienes todo lo necesario para instalar WordPress: un servidor, su propio gestor de base de datos, PHP, etc.
1) Haga doble clic en el archivo descargado para comenzar a instalar XAMPP.
Si está utilizando Windows recomiendo que haga clic en el archivo con el botón derecho del mouse para que aparezca el menú y elija la opción Ejecutar como administrador.
$ads={1}
2) Aparecerá una ventana de bienvenida donde todo lo que necesita hacer es hacer clic en el botón Next.
3) En la siguiente pantalla, puede seleccionar los componentes XAMPP que desea instalar.
Puedes dejarlo con todo lo seleccionado por defecto o elegir justo lo que necesites. En este caso, al menos debe elegir Apache, MySQL, PHP y phpMyAdmin.
Luego haga clic en el botón Next.
$ads={2}
4) Aquí puede elegir la carpeta donde se instalará XAMPP y todos los componentes que seleccionó anteriormente.
En Windows, la carpeta de instalación predeterminada es C:\xampp.
Haga clic en el botón Next.
5) Esta ventana simplemente te dice si quieres más información sobre los módulos Bitnami que puedes instalar en XAMPP.
Puede desactivar esta opción.
Haga clic en el botón Next.
6) Aquí le dice que la instalación está lista para comenzar, por lo que solo necesita hacer clic en Next.
Y luego verá que esta con el progreso de la instalación.
Cuando termine, puede hacer clic en el botón Next.
7) Finalmente, verá una ventana que le informa que la instalación se completó con éxito.
Y hay una opción si desea abrir el panel de control de XAMPP ahora.
Haga clic en el botón Finish.
2. Panel de control de XAMPP
La primera vez, tan pronto como abras el panel de control de XAMPP, tendrás la opción de elegir el idioma entre inglés o alemán. Elija inglés (si lo desea) y haga clic en Save.
Ahora verá el panel de control con todos los elementos instalados.
Puede parecer un poco confuso, pero sabiendo lo que te voy a explicar ahora, verás que es más que suficiente:
1) Al hacer clic en estos 2 botones de Inicio, ya tendrá lo que necesita para instalar su WordPress localmente. Con el primero inicia el servidor Apache, y con el segundo inicia el administrador de la base de datos.
Una vez iniciado, verá que se pondrán en verde y puede detenerlos cuando lo desee haciendo clic en los botones Stop.
El servidor se inició con Apache y MySQL
2) Con el botón Explorador puedes ir directamente a la carpeta donde tienes instalado XAMPP, que en Windows por defecto ya has visto que es C:\xampp.
3) El botón Salir se usa simplemente para cerrar el panel de control XAMPP.
4) Y en esta sección inferior, mostrará los mensajes sobre el estado del servidor local, si Apache o MySQL se iniciaron con éxito, si hubo algún error, etc.
Entonces, ya lo sabe, ahora solo tiene que iniciar Apache y MySQL haciendo clic en los botones Start.




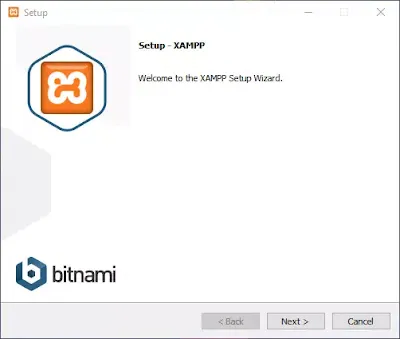
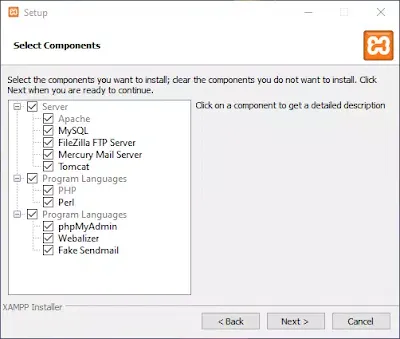






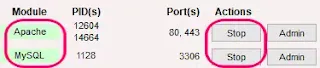
Publicar un comentario